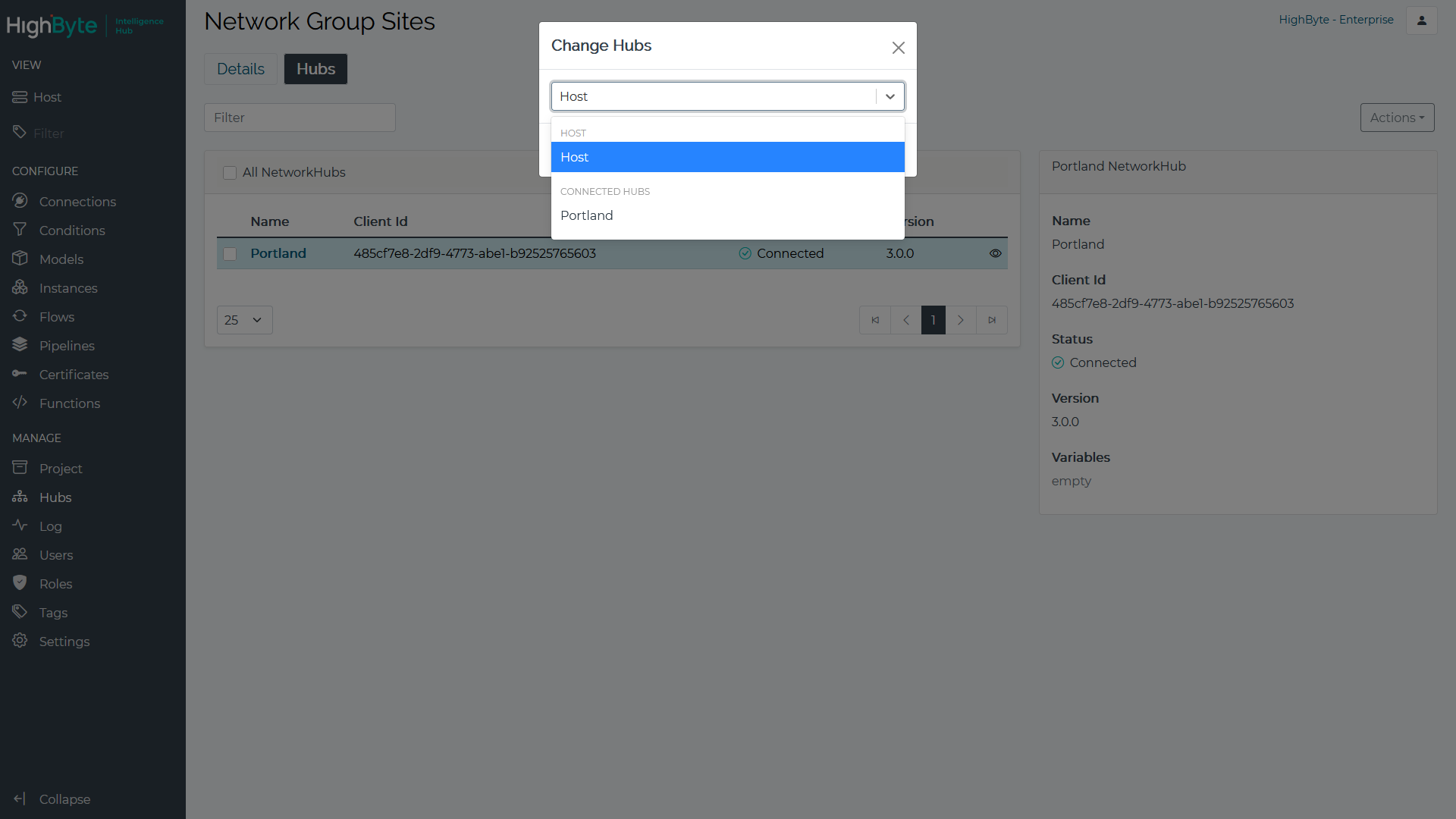Remote Hub
Connect a Remote Hub
Once a Network Group is created, perform the following steps to connect a remote hub to the central hub.
The remote hub connects to the central hub’s REST API (default port 45245) using websockets. The central hub needs to expose a websockets port to allow remote hubs to connect.
-
Install the Intelligence Hub runtime component on another machine. Only the runtime is required, but you may optionally install the configuration component to allow for direct configuration if desired. See section Intelligence Hub Runtime Installation.
-
Create a new
intelligencehub-remoteconfig.jsonfile in the appData directory. Define the file as follows. Anintelligencehub-remoteconfig.json.templatefile is provided in the runtime directory as a starting point.
{
"remoteUrl": "ws://hostname:45245/websocket",
"token": "xxxxxxxx-xxxx-xxxx-xxxx-xxxxxxxxxxxx",
"clientId": "xxxxxxxx-xxxx-xxxx-xxxx-xxxxxxxxxxxx"
}-
remoteUrlis the URL to the central host’s REST API. By default, this is port 45245 and uses web sockets (ws) over http.Note: HighByte recommends the use of HTTPS for accessing the REST API for secure websocket communications.
-
tokenis the token automatically generated when creating a Network Group on the central hub and is used to authenticate the remote hub. -
clientIdis the unique identifier used for the remote hub when connecting to the central hub. It can be configured by the user or left blank to be auto-generated by the central hub. If the specified client id doesn’t exist on the central hub, a new network hub will be created on the central hub to represent the remote hub. -
Save this file and restart the runtime for this remote hub installation. The remote hub will connect to the central host.
Upon successfully connecting, the following event message will be emitted:
Remote configuration connected to ws://hostname:45245/websocket.
Rename the Remote Hub
By default, the remote hub connects to the central hub and uses its machine name as an identifier. This identifier can be changed by performing the following steps.
-
Click Network and select the Hubs tab to list all Network Groups previously configured.
-
Select the corresponding Network Group in the list and View its Details.
-
Click Hubs to list all currently connected Hubs.
-
Rename the hub and click Save.
The hub’s Connected State and its Client ID is also displayed. The Client ID is automatically assigned to the remote hub when it first connects. On future connections, the remote hub provides the Client ID to identify the hub.
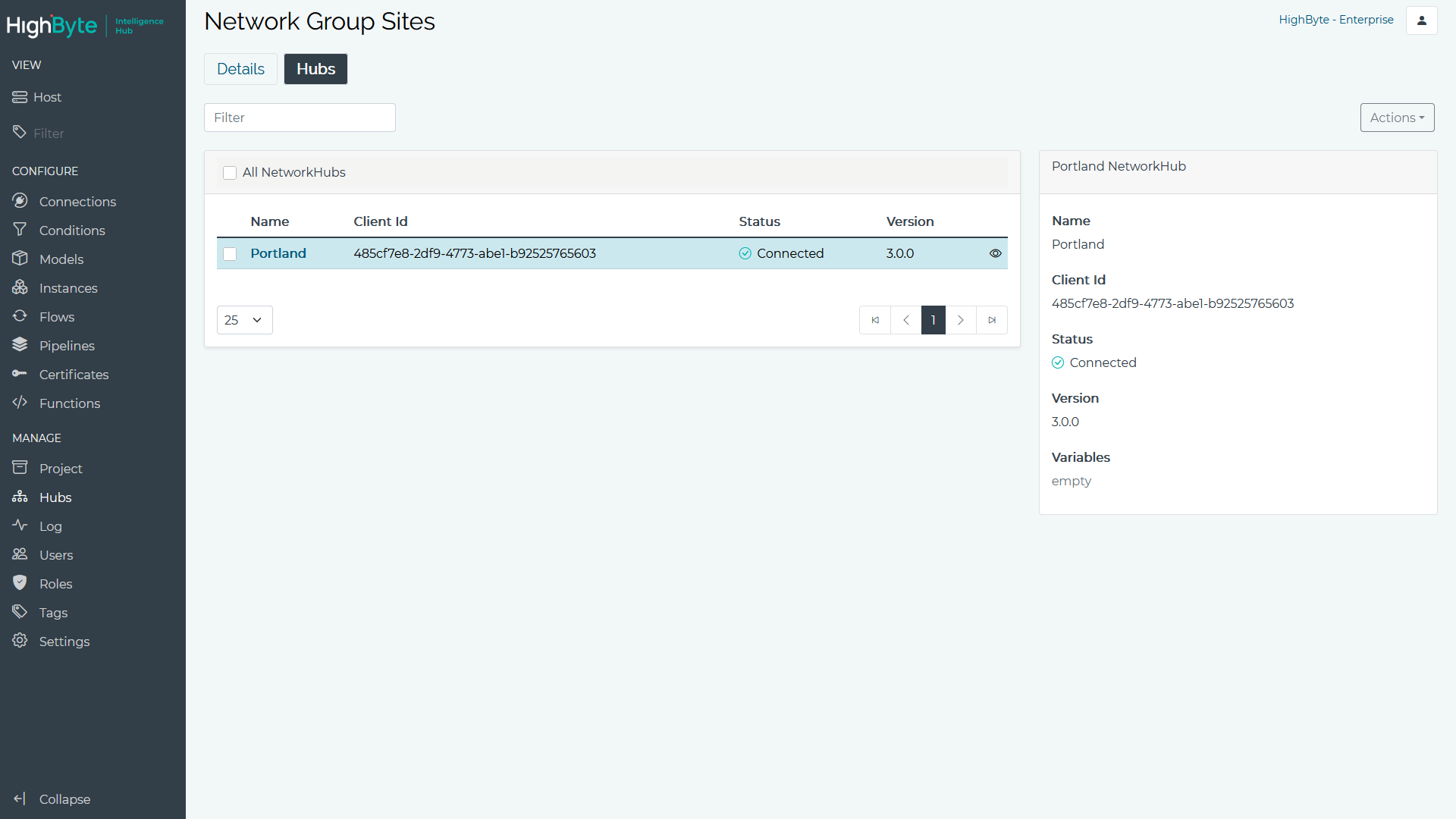
Remotely Configure the Hub
To configure the connected remote hub, perform the following steps.
-
Click Host from the main menu.
-
Select the remote hub to configure in the Change Hubs dialog and click Update.
-
All configuration changes will now be proxied to the remote hub. When finished, select another remote hub to configure or click Host to work with the central hub.